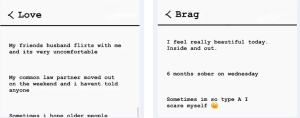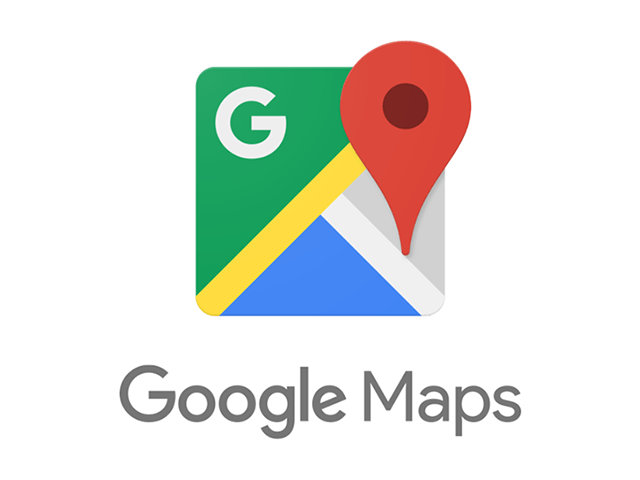 Google Maps can get you out of a jam if you’re lost or trying to find a place, but it doesn’t help you if you’re travelling out of country and trying to a avoid roaming charges from your cellular provider. The fix is to save Google Maps offline directions so you can access the info without using data. Here’s how to do it. (Hint: do this before you go offline).
Google Maps can get you out of a jam if you’re lost or trying to find a place, but it doesn’t help you if you’re travelling out of country and trying to a avoid roaming charges from your cellular provider. The fix is to save Google Maps offline directions so you can access the info without using data. Here’s how to do it. (Hint: do this before you go offline).
How to save Google Maps directions offline
For Apple Users:
1 On your phone or tablet, open the Google Maps app.
2 Make sure you’re connected to the Internet and signed in to Google Maps.
3 Search for a place, like Palm Springs, Madrid, you get the idea.
4 At the bottom of the page, tap the name or address of the place (in the white bar). If you search for a “place” like a restaurant, tap More.
5 Select Download.
Follow the TechGadgetsCanada Facebook page for easy tech & gadget updates, or click here to see the latest Must-Have Travel Tech & Gadgets we’re reviewing.
How to store Google maps with no data – Use offline areas
You can save maps or areas for use later. This is called “Offline Areas”.
After you download an area, use the Google Maps app just like you normally would. If your Internet connection is slow or absent, you’ll see a lightning bolt and Google Maps will use your offline areas to give you directions instead.
• Get directions and see routes
• Use navigation
• Search for locations
It’s worth noting you can get driving directions for google maps offline, but not transit, bicycling, or walking directions. In your driving directions, you won’t have traffic info, alternate routes, or lane guidance. You also can’t modify routes like avoiding tolls or ferries.
For Android users:
Download an area to use offline in Google Maps
Note: You can store your offline areas on your device or an SD card. If you change the way you store your offline areas, you’ll have to download your offline areas again.
- On your phone or tablet, open the Google Maps app .
- Make sure you’re connected to the Internet and signed in to Google Maps.
- Search for a place, like San Francisco.
- At the bottom, tap the name or address of the place. If you search for a place like a restaurant, tap More .
- Select Download .
How to store Google Maps offline areas to an SD card
By default, offline areas are downloaded on your phone or tablet’s internal storage, but you can download them on an SD card if you prefer.
(If your device is on Android 6.0 or higher, you can only save an offline area to an SD card that’s configured for portable storage.)
- On your phone or tablet, insert an SD card.
- Open the Google Maps app .
- In the top left, tap the Menu Offline areas.
- In the top right, tap Settings.
- Under “Storage preferences,” tap Device SD card.
Android: Download Google Maps Routes offline on an SD card
After you download an area, use the Google Maps app just like you normally would.
• Get directions and see routes
• Use navigation
• Search for locations
If your Internet connection is slow or absent, you’ll see a lightning bolt and Google Maps will use your offline areas to give you directions.
Notes:
• You can get driving directions offline, but not transit, cycling, or walking directions. In your driving directions, you won’t have traffic info, alternate routes, or lane guidance. You also can’t modify routes like avoiding tolls or ferries.
• To save cell data and battery life, use “Wi-Fi only” mode. In this mode, when you’re not connected to Wi-Fi, Google Maps will only use data from the offline areas that you’ve downloaded. Before you use this mode, make sure you download offline areas. To turn on this mode, open the Google Maps app Menu Settings next to “Wi-Fi only,” turn the switch on.
Save money on roaming fees, save data usage and keep connected while travelling. Do you have map, gadget, or travel tips to share? Post them in comments below.
More travel help from these gadgets
If you’d rather stay connected and be able to map in real time, check out the Skyroam portable Wi-Fi hotspot in my review. It’s handy but there’s important info you need to know before getting one.
If you’re travelling, check out these travel adapters for laptops and smartphones.
Check out all the other tech info and gadget reviews on the site. Click here to see what you’re missing!
Use code 60GROCERY for $15 off first 4 orders at Walmart